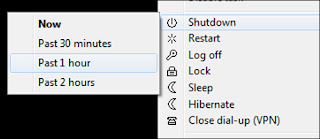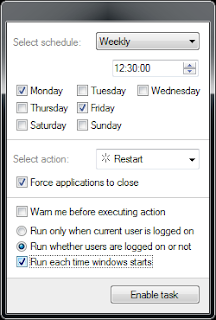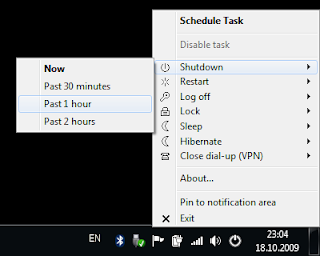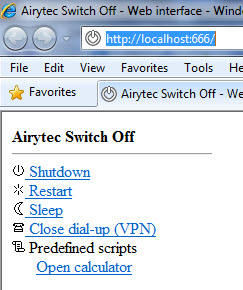ประวัติคอมพิวเตอร์ โดยสังเขป ลำดับจากวิวัฒนาการได้ดังนี้
- แรกเริ่มมนุษย์ดำเนินชีวิตโดยไม่มีการบันทึกสิ่งใด มาจนกระทั่งได้มีการติดต่อค้าขายของพ่อค้าชาวแบบีลอน(Babylonian) การจดบันทึกข้อมูลต่างๆ ลงบน clay tabletsจึงได้ถือกำเนิดขึ้น และอุปกรณ์ที่ช่วยในการคำนวนระหว่างการติดต่อซื้อขายก็ได้ถือกำเนิดขึ้นเช่นกัน อุปกรณ์คำนวณในยุคแรกได้แก่ ลูกคิด(abacus)ซึ่งก็ยังคงใช้กันต่อๆ มาจนถึงปัจจุบัน

clay tablets (แผ่นดินเหนียว)

ลูกคิด (abacus)
- ประวัติคอมพิวเตอร์ ดำเนินมาถึง ปี พ.ศ. 2185 นักคณิตศาสตร์ชาวฝรั่งเศส ชื่อ Blaise Pascal (แบลส ปาสกาล) ได้สร้างเครื่องกลสำหรับการคำนวณชื่อ pascaline

Blaise Pascal

เครื่องกลสำหรับการคำนวณชื่อ pascaline
- ต่อมาในปี พ.ศ. 2215 เครื่องกล pascaline ของ Blaise Pasca ได้ถูกพัฒนาเพิ่มเติมโดย Gottfried Von Leibniz นักคณิตศาสตร์ชาวเยอร์มันโดยเพิ่มสามารถในการ บวก ลบ คูณ หาร และถอดรากได้ แต่ก็ไม่มีผู้ใดทราบว่าเครื่อง pascaline ที่ถูกพัฒนาเพิ่มเติมเครื่องนี้มีความสามารถในการคำนวนแม่นยำเพียงใด

Gottfried Von Leibniz
- ปี พ.ศ. 2336 นักคณิตศาสตร์ชาวอังกฤษ Charles Babbage ได้สร้างจักรกลที่มีชื่อว่า difference engine ที่มีฟังก์ชันทางตรีโกณมิติต่างๆ โดยอาศัยหลักการทางคณิตศาสตร์ และและต่อมาก็ได้สร้าง analytical engine ที่มีหลักคล้ายเครื่องคอมพิวเตอร์ทั่วไปในปัจจุบัน จากผลงานดังกล่าว Charles Babbage ถูกยกย่องว่าเป็นบิดาของคอมพิวเตอร์และเป็นผู้ริเริ่มวางรากฐานคอมพิวเตอร์ในปัจจุบัน

Charles Babbage

difference engine

analytical engine
- ปี พ.ศ. 2439 Herman Hollerith ได้คิดบัตรเจาะรูและเครื่องอ่านบัตร

Herman Hollerith
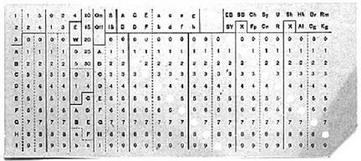
บัตรเจาะรู
- จนกระทั่งในปี พ.ศ. 2480 Howard Aiken สร้างเครื่องกล automatic calculating machine ขึ้น จุดประสงค์ของเครื่องกลชิ้นนี้ก็คือ เพื่อเชื่อมโยงเทคโนโลยีทั้งทาง electrical และ mechanical เข้ากับบัตรเจาะรูของ Hollerith และด้วยความช่วยเหลือของนักศึกษาปริญญาและวิศวกรรมของ IBM ทีมงานของ Howard ก็ประดิษฐ automatic calculating machine สำเร็จในปี พ.ศ. 2487 โดยใช้ชื่อว่า MARK I โดยการทำงานภายในตัวเครื่องจะถูกควบคุมอย่างอัตโนมัติด้วย electromagnetic relays และ arthmetic counters ซึ่งเป็น mechanical ดังนั้น MARK I จึงนับเป็น electromechanical computers

Howard Aiken
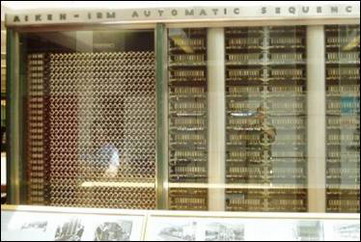
MARK I
- และต่อมา Dr. John Vincent Atanasoff และ Clifford Berry ได้ประดิษฐเครื่อง ABC (Atanasoff-Berry Computer) โดยใช้ หลอดสูญญากาศ (vacuum tubes)
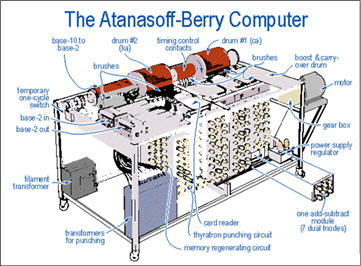
เครื่อง ABC (Atanasoff-Berry Computer)
- ปี พ.ศ. 2483 Dr.John W. Mauchy และ J. Presper Eckert Jr. ได้ร่วมกันพัฒนา electronic computer โดยอาศัยหลักการออกแบบบนพื้นฐานของ Dr. Atanasoff electronic computer เครื่องแรกมีชื่อว่าENIAC แม้จะเป็นelectronic computer แต่ENIACก็ยังไม่สามารถเก็บโปรแกรมได้(stored program) จึงได้มีการพัฒนาเป็นเครื่อง EDVAC ซึ่งอาศัยหลักการ stored program สมบูรณ์และได้มีการพัฒนาเป็นเครื่อง EDSAC และท้ายสุดก็ได้พัฒนาเป็นเครื่อง UNIVAC(Universal Automatic Computer) ในเวลาต่อมา

ENIAC

EDVAC

EDSAC

UNIVAC
ในท้ายที่สุด หากจะจำแนกประวัติคอมพิวเตอร์ตามยุคของคอมพิวเตอร์(Computer generations) โดยแบ่งตามเทคโนโลยีของตัวเครื่องและเทคโนโลยีการเก็บข้อมูล ก็สามารถจะจัดแบ่งตามวิวัฒนาการได้ 4 ยุคด้วยกัน คือ
ยุคแรกเป็นคอมพิวเตอร์ที่ใช้เทคโนโลยีของหลอดสูญญากาศ และการเก็บข้อมูลเป็นแบบบัตรเจาะรู
ยุคที่สอง เป็นคอมพิวเตอร์ที่ใช้เทคโนโลยีของทรานซิสเตอร์ และการเก็บข้อมูลเป็นแบบเทป ลักษณะเป็นกรรมวิธีตามลำดับ(Sequential Processing)
ยุคที่สาม เป็นคอมพิวเตอร์ที่ใช้เทคโนโลยีของไอซี(integrated circuit, IC) และการเก็บข้อมูลเป็นแบบจานแม่เหล็ก ลักษณะเป็นการทำงานหลายโปรแกรมพร้อมกัน (Multiprogramming) และออนไลน์(on-line)
ยุคที่สี่ เป็นคอมพิวเตอร์ที่ใช้เทคโนโลยีของวงจรรวมขนาดใหญ่ (Large-scale integration, LSI) ของวรจรไฟฟ้า ผลงานจากเทคโนโลยีนี้คือ ไมโครโปรเซสเซอร์ (microprocessor ) กล่าวได้ว่าเป็น "Computer on a chip" ในยุคนี้
จะเห็นได้ว่าวิวัฒนาการจากอดีตถึงปัจจุบัน คอมพิวเตอร์ได้ถูกพัฒนาต่อๆ กันมาอย่างรวดเร็วทำให้วิทยาการด้านคอมพิวเตอร์ มีการพัฒนาเปลี่ยนแปลงอยู่ตลอดเวลา อาจกล่าวได้อีกว่าโลกของวิทยาการคอมพิวเตอร์นั้นมี การเคลื่อนไหวเสมอ(dynamics) แต่การรพัฒนาดังกล่าวกลับไม่ค่อยยืดหยุ่น(rigid)มากนัก เพราะหากเกิดความผิดพลาด ในกลไกเพียงเล็กน้อย บางครั้งก็อาจเป็นบ่อเกิดปัญหาที่ใหญ่โตมหาศาลได้ นอกจากนี้การพัฒนาคอมพิวเตอร์ยังนับได้ว่าเป็นโลกที่ควบคุมไม่ได้ หรือสามารถจัดการได้น้อย กล่าวคือ ทันทีที่คอมพิวเตอร์ทำงานด้วยโปรแกรม เครื่องก็ปฏิบัติงานไปตามโปรแกรมด้วยตนเอง และขณะที่เครื่องทำงานอยู่นั้นมนุษย์จะไม่สามารถควบคุมได้
วีดีโอที่เกี่ยวข้อง
มารู้จักคอมพิวเตอร์กัน