มาดูวิธีแรก และน่าจะเป็นวิธีที่ได้รับความนิยมมากที่สุด สิ่งที่ต้องเตรียมก็คือ สำรองข้อมูลในไดร์ฟที่ต้องการจะติดตั้งไว้ให้พร้อม ไปเก็บไว้ในไดร์ฟอื่น เพราะการติดตั้ง ถ้าจะให้คลีนสมชื่อก็ต้องมีการฟอร์แมตไดร์ฟนั้นด้วย ค่ะ หรือจะไม่ฟอร์แมตก็สามารถติดตั้งได้ค่ะ โดย Windows จะทำการติดตั้งโดยไม่ไปยุ่งกับไฟล์เก่าเลย แต่จะทำการเปลี่ยนชื่อโฟลเดอร์ Windows เป็น Windows.old ในกรณีที่มีการติดตั้ง Windows อยู่ก่อน สำหรับการติดตั้ง Windows 7 นั้น โดยรวมก็ไม่ได้แตกต่างจากการติดตั้ง Windows Vista มากมาย ค่ะ เพียงแค่ปรับปรุงบางขั้นตอนให้ สะดวกรวดเร็วขึ้น มาดูการติดตั้ง Windows 7 แต่ละขั้นตอนกัน
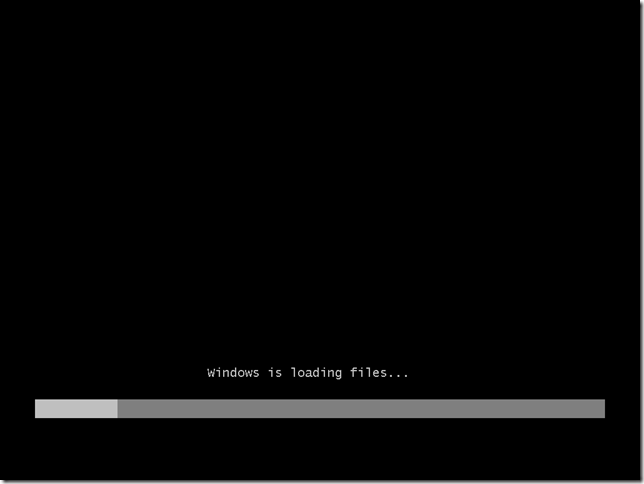
แผ่นติดตั้งของ Windows 7 จะใช้ระบบการบูต และการติดตั้งแบบเดียวกับ Windows Vista
ค่ะ มีการปรับปรุงจาก Windows Vista เล็กน้อย
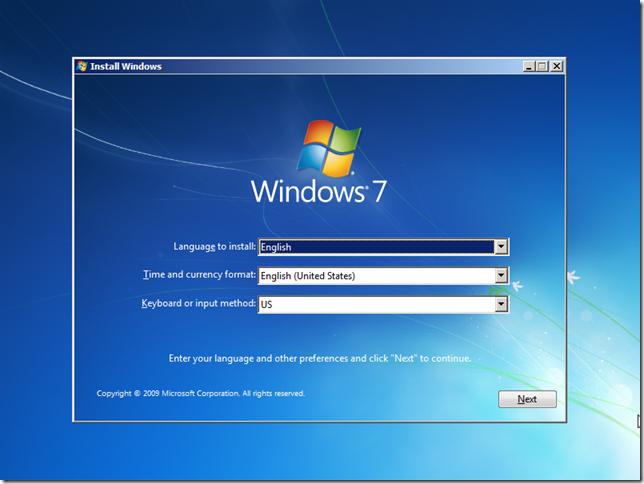
หน้าแรก หรืออาจจะเรียกว่าหน้าต่างต้อนรับก็ว่าได้ มาพร้อมกับโลโก้ Windows 7 และเลือกภาษา แบบเดียวกับ Windows Vista ค่ะ
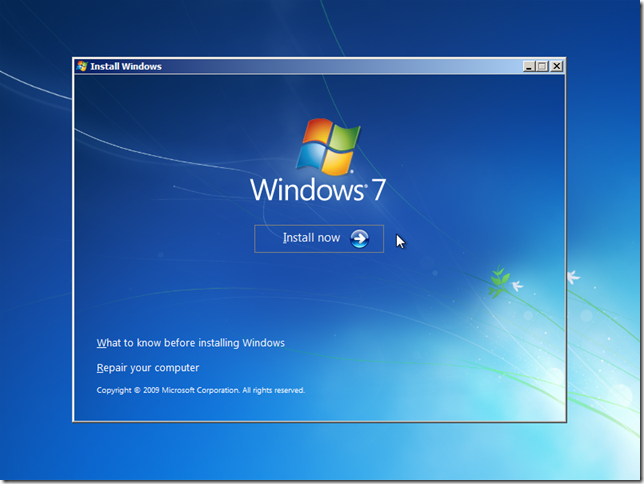
นอกจากใช้ติดตั้งแล้ว แผ่นบูตของ Windows 7 นั้นสามารถเก็บไว้ใช้ในกรณีฉุกเฉินได้เช่นกัน เช่น ใช้ Repair Windows เวลาที่บูตไม่ขึ้น ซึ่งสามารถเลือกได้จากหน้านี้ค่ะ
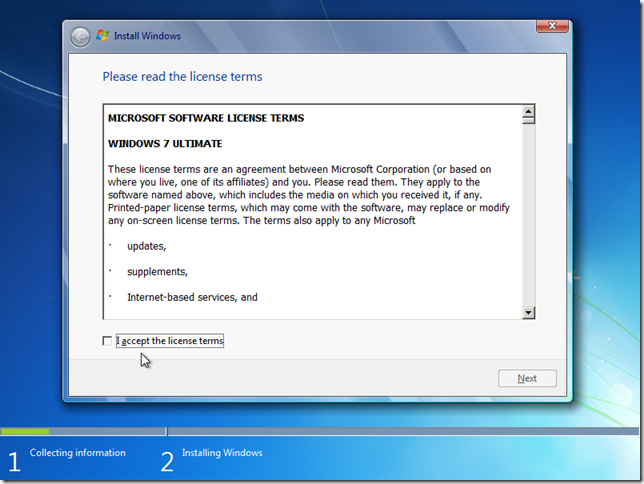
ข้อตกลงก่อนจะใช้ Windows 7 เหมือนๆ กับติดตั้งโปรแกรมทั่วไปค่ะ
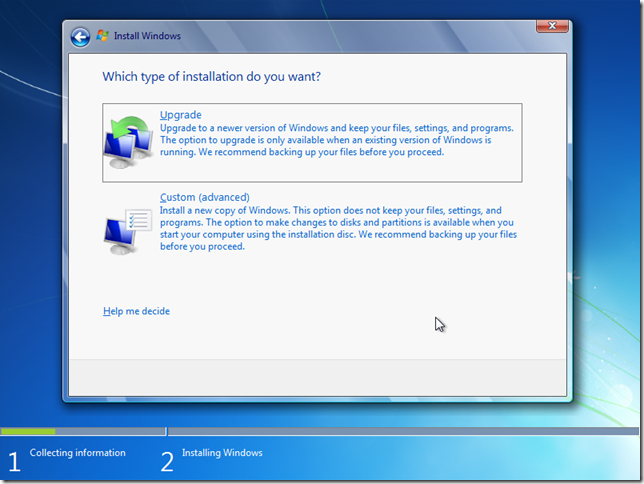
อย่างที่ได้บอกไปแล้ว
ค่ะ Windows 7 สามารถติดตั้งได้ 2 แบบ ในที่นี้ผมต้องการติดตั้งใหม่ทั้งหมดก็เลือก Custom (advanced) ค่ะ
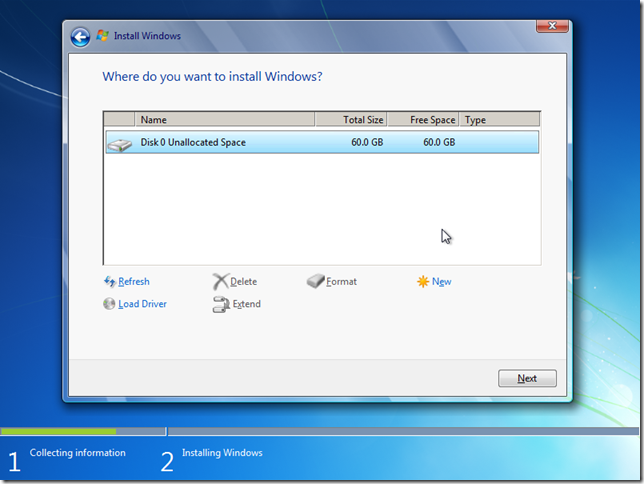
ผู้ใช้สามารถเลือกไดร์ฟที่ต้องการ รวมถึงสร้าง/ลบ, ฟอร์แมต พาร์ดิชันได้จากหน้านี้ครับ สำหรับการฟอร์แมตผู้ใช้จำเป็นต้องฟอร์แมตด้วยตัวเอง ก่อนที่จะติดตั้ง
ค่ะ ต่างจาก Windows XP ที่จะมีการถามหลังจากที่เลือกพาร์ติชัน ว่าต้องการจะฟอร์แมตหรือไม่
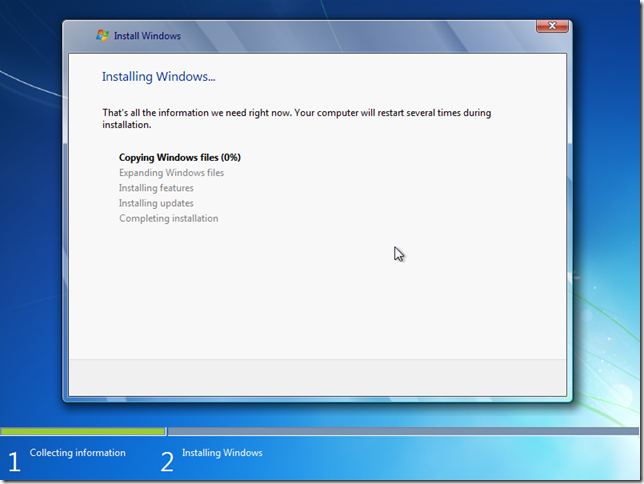
เมื่อผู้ใช้เลือกไดร์ฟที่ต้องการติดตั้งได้แล้ว Windows จะทำการติดตั้ง Windows 7 โดยขั้นตอนนี้จะใช้เวลานานที่สุด ประมาณ 15 นาทีค่ะ
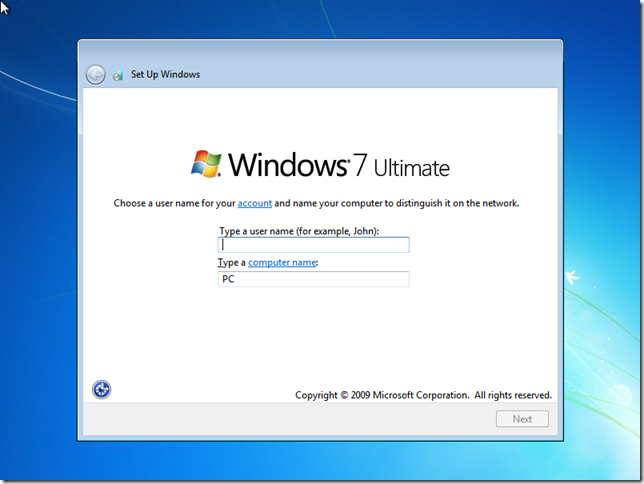
หลังจากบูตเครื่องประมาณ 2 ครั้งก็เป็นอันเรียบร้อย
ค่ะ หน้านี้ก็เป็นการสร้างแอคเคาท์สำหรับเข้าใช้ Windows 7
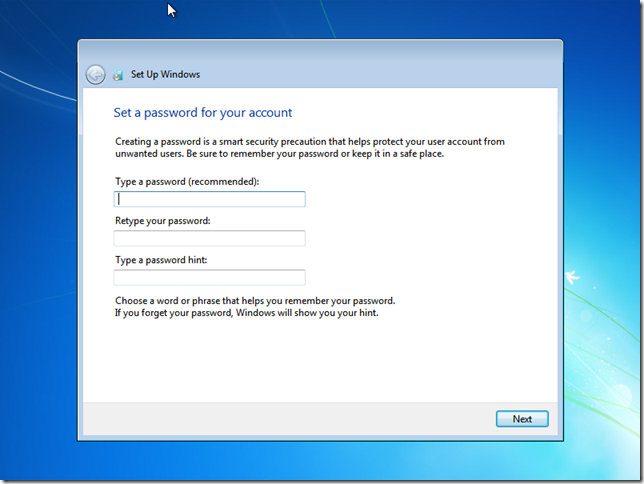
จากนั้นก็ตั้งรหัสผ่านสำหรับผู้ใช้
ค่ะ จะตั้งหรือไม่ก็ได้
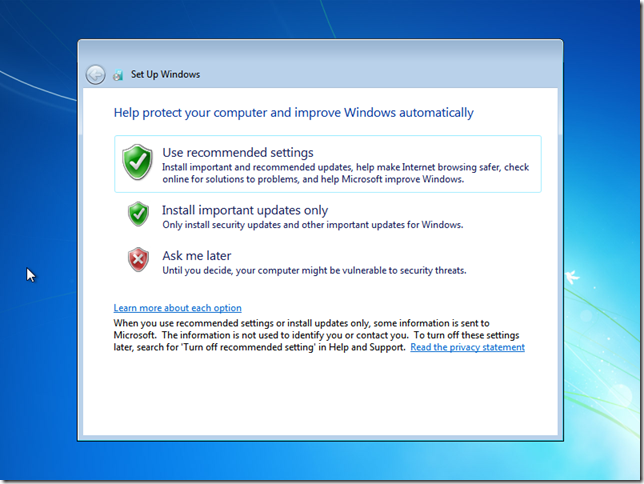
เป็นการตั้งค่าการอัพเดท และความปลอดภัยต่างๆ ขั้นตอนนี้สามารถข้ามไปก่อนได้ โดยคลิกที่ Ask me later
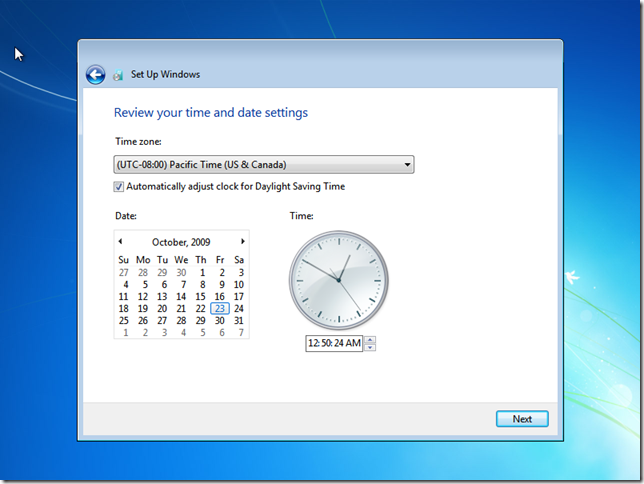
ตั้งค่าเกี่ยวกับวันที่ และเวลา ใน Windows 7 นั้นจะเปลี่ยนค่า Time zone จาก GMT มาใช้ UTC
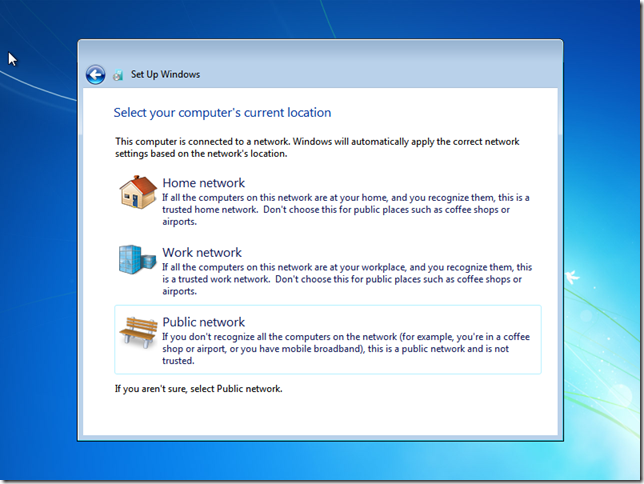
ส่วนนี้เป็นการตั้งค่าเกี่ยวกับการเชื่อมต่อ
ค่ะ จะมีให้เลือกตามสถานที่ Windows จะจัดการตั้งค่าให้เหมาะสมกับสถานที่ที่เราเลือกไปค่ะ
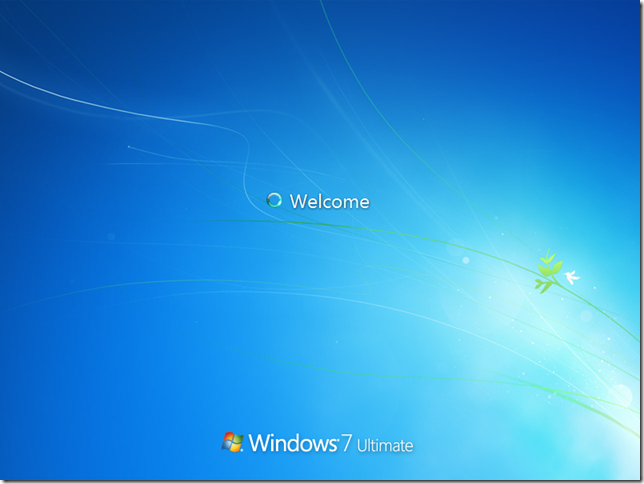
หลังจากเสร็จขั้นตอนต่างๆ ก็จะพบกับหน้าจอ Welcome อย่างในภาพ
ค่ะ หมายถึง Windows 7 ของคุณพร้อมใช้งานแล้ว

และนี่คือหน้าตาของ Windows 7 ซึ่งมาพร้อมกับ Wallpaper รูปโลโก้ Windows แบบนี้ พร้อมกับไอคอน Recycle Bin บนหน้าจอ และทาสก์บาร์แบบใหม่ ซึ่งเรื่องรูปร่างหน้าตาจะพูดถึงในตอนต่อไปค่ะ
Video การติดตั้ง Windows 7
ที่มา : http://notebookspec.com/web/10284/%E0%B8%A3%E0%B8%B5%E0%B8%A7%E0%B8%B4%E0%B8%A7-windows-7-%E0%B8%95%E0%B8%AD%E0%B8%99%E0%B8%AA%E0%B8%AD%E0%B8%87-%E0%B8%95%E0%B8%B4%E0%B8%94%E0%B8%95%E0%B8%B1%E0%B9%89%E0%B8%87-windows-7
Video การติดตั้ง Windows 7
ที่มา : http://notebookspec.com/web/10284/%E0%B8%A3%E0%B8%B5%E0%B8%A7%E0%B8%B4%E0%B8%A7-windows-7-%E0%B8%95%E0%B8%AD%E0%B8%99%E0%B8%AA%E0%B8%AD%E0%B8%87-%E0%B8%95%E0%B8%B4%E0%B8%94%E0%B8%95%E0%B8%B1%E0%B9%89%E0%B8%87-windows-7
ไม่มีความคิดเห็น:
แสดงความคิดเห็น